Subcontract Change Orders - Components
All of the components of an IPM Subcontract Change Order can be seen in the drop down menu of the image below. The image following displays the full Subcontract Change Order screen.

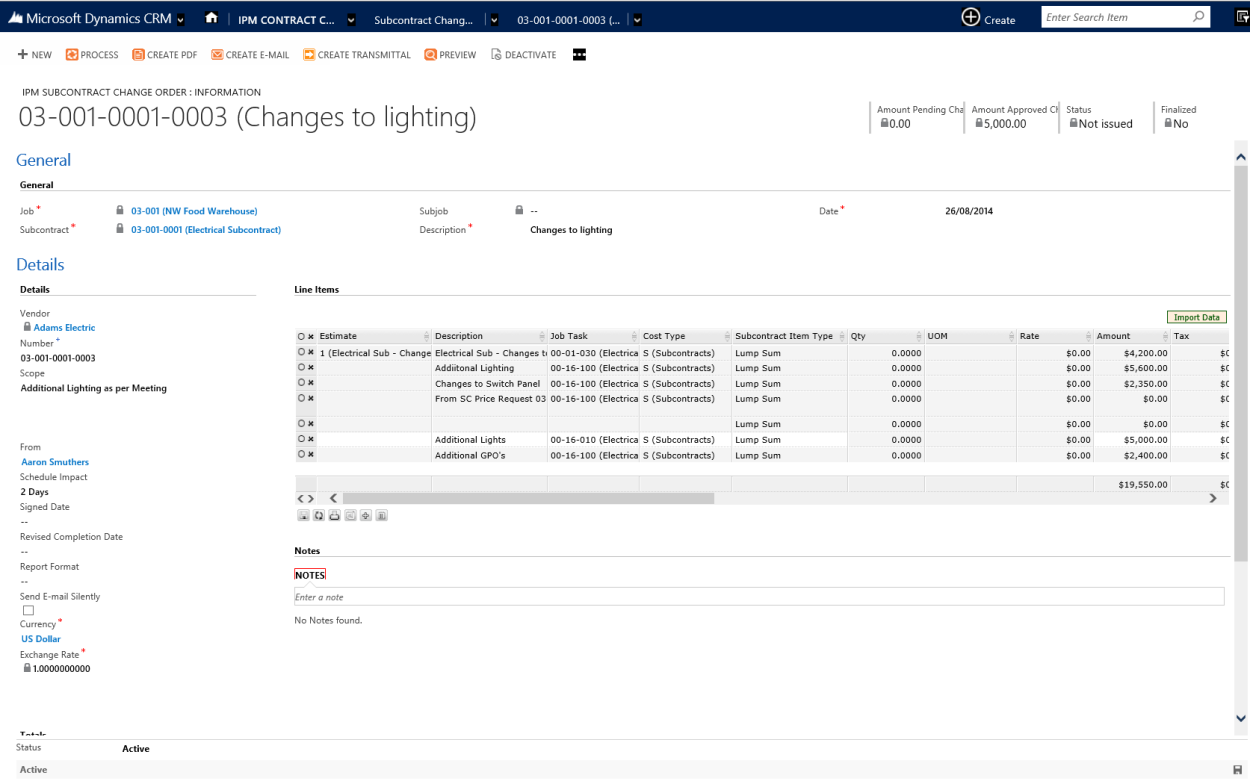
Subcontract Change Orders contain the generic document items of Activities, Closed Activities, Audit History and Send To (for more information see Chapter 2, 2.0), along with the following components:
General
The General menu contains the following information:
- Job: As each Subcontract Change Order is created under a particular Job, IPM automatically inputs the Job name for you
- Subcontract: The Subcontract that the Change Order applies to
- Vendor: This is a read only field and will auto fill according to the Vendor listed in the Subcontract once a Subcontract has been added
- Number: If this is the first Subcontract Change Order created for that Job, IPM will assign the Number as job number-0001. If there are already Subcontract Change Orders entered under that particular Job, IPM will assign the Subcontract Change Order Number to the next number in the sequence
- Date: The date will auto fill to today’s date
- Description: A brief description of the Subcontract Change Order
- From: The person who sent the initial Change Order
- Status: You can select the Status of the Subcontract Change Order from the drop down menu
- Schedule Impact: The impact the change will have on the Job schedule
- Signed Date: The date the Subcontract Change Order was signed
- Revised Completion Date: The date of completion once the change has been taken into account
- Misc Text: Here you can add any extra text you may deem relevant
- Scope: A more detailed description of the Subcontract Change Order
- ERP System: This field will only appear if IPM is integrated with your accounting software, and is automatically selected according to the ERP System assigned to the Job (for more information see Chapter 1, 3.5)
- Release to Accounting: If IPM is integrated with your accounting software, you can check this box to send the details of the Subcontract Change Order to the accounting software
- Totals: The totals cannot be edited from the General tab, but will automatically fill once a Subcontract Item has been added to the Subcontract Change Order. If the Subcontract Item status is Pending or Approved, the amount will add in the corresponding Totals section.
Notes
The notes menu allows you to add any further notes to your Subcontract Change Order.
Line Items
The change to the Subcontract may mean you have to add a new item to the Subcontract. This section allows you to add new items to the Subcontract from the Subcontract Change Order, instead of going through the Subcontract section.
Transmittals
As well as creating Transmittals through the Transmittal menu, you can also create a Transmittal for a particular Subcontract Change Order through the Subcontract Change Order form. All the Transmittals for a particular Subcontract Change Order are shown in this section, and these will also appear in the full list of Transmittals for the Job in the Transmittals menu.